|
Super Moderator
Sc0rPi0n is
Offline
Join Date: Aug 2006
Posts: 997
|
 Source Tweaks
Source Tweaks
Here is something I made about 2 years ago. Some may be outdated, I haven't checked to see; but you will probably like.
This won't effect your video experience what so ever; for you baffoons who care about neat graphics and all.
Crosshair tweaking:
Change the color of your crosshair to red in the options menu; color I recommend.
Now add this to your config
Cl_crosshairalpha 999
Cl_crosshairusealpha 1
This will make your crosshair bright.
This will change the size of your crosshair to very small, yet it will move to show recoil.
Sounds:
If your sound card supports it, you should enable eax and disable reverb. In source, this will mean that when players run, you can hear them without the sound "reverbing"/reflecting off the walls. To do this go to your EAX icon wherever it is located (for soundblaster it is in the creative folder). Enable EAX sound effects...and then disable the reverb.
Now, to disable all the annoying sounds in the game...like the constant wind and loud t.v. crap near the T spawn point on d2..and many other maps, add this to your config
soundscape_flush
soundscape_fadetime 9999
r_occlusion "0"
Removes the occlusion in source
snd_mixahead "0.7"
Increases the sound of where your looking at. If your aiming at someone behind a wall the sound will increase!
Configs:
EVERY good player in the world binds their nades to individual keys in CS. You should do this as well. The commands have changed from 1.6 to source, here they are
use weapon_hegrenade
use weapon_flashbang
use weapon_smokegrenade
bind "" before command, but it in your autoexec.cfg...and when you hit the key you don't have to toggle between grenades
Also, you should increase your zoom sensitivity, so that when you zoom it is easier to track opponets. Every leet player does this...you should change the sensitivity to proportion to the degree in which you zoom..which comes out to 1.2.
In 1.6, the default was 1.2, but in source it is 1.0. Add this to the console
zoom_senitivity_ratio "1.2"
and it will be fixed.
Preload everything on the map, so that it doesn't load while you are playing...
sv_forcepreload 1
....make sure that r_rootlod 1 is enabled if you want good models in your game. r_lod is the quality of models that are being loaded, r_rootlod is what the game is actually showing. For best models, r_rootlod 1 and r_lod -5.
r_decal_cullsize 1
This will make the bullets show from any distance, and you will be able to see from further away. Add it!
showhitlocation 1
Shows hit location D:
-------------------------------
[ March 07, 2005: Message edited by: ScSc0rP ]
We are going to link this to the site!
First off, lets assume that you've installed Steam, HL2, and source. Steam is updated, and your all ready to play. What you will want to do is add command variables to your exe icon. This is so that you can enable certain commands to be executed that you will no have access to from the console. To do this, right-click on your Steam icon and select 'Play Games'. Right-click on the Counter-Strike Source entry under 'My Games' and select Properties. In the Properties box which opens, click the 'Launch Options' button. You can now enter command variables in this box and they will be executed whenever you start Source from Steam or your desktop icon. Another alternative is to just add them to your desktop icon.
For instance, it should look something like this:
"C:\Program Files\Valve\Steam\Steam.exe" -applaunch 240 -heapsize 512000
This will launch CS with a memory allocation of around 500MB (-heapsize 512000).
These are called command line commands. Here is a list:
-heapsize [Kilobytes]: This command tells Source to allocate more RAM to the game system heap, where it can be accessed by the game to improve performance by storing more game information in RAM and hence reducing loading pauses. The default heapsize is 64MB, however you can safely allocate around 128MB (i.e. -heapsize 128000) for most systems. You can use higher values if you have more RAM, but I don't recommend exceeding half your physical RAM (e.g. for 1GB RAM, set heapsize of 512000).
-console: Speeds up the loading of Half Life 2 at startup by not loading up the background 3D graphics on the main menu.
-width [pixels] -height [pixels]: Using these two commands you can set a custom resolution in Pixel Width x Pixel Height (e.g. -width 640 –height 480 starts HL2 with 640x480 resolution).
-dxlevel [version]: Using this command allows you to force Half Life into only using the specified DirectX version for shaders.
THESE COMMANDS WILL DISABLE MOUSE ACCELERATION..aka cplmouse fix. You will want these as well
-noforcemparms
-noforcemaccel
-noforcemspd
-novid: Prevents the Valve startup animation from playing when loading up the game, speeding up startup time.
Notice that all of the command line commands above have a '-' in front of them. This only applies to these specific few command line commands.
---------------------------------------------
Out of Game Sound and Video Settings
Its very important that any application controlled variables you let the application decide, instead of your hardware settings. Conflicts can cause errors. These are all out of game settings you can enable or disable for improved performance, better loading speeds, or improved gameplay.
First off, if your sound card supports it. I recommend enableing EAX special effects, and disableing reverb. This will enable EAX sound, but disable reverbing(or reflecting of the sound on walls). I believe there is another form of audio enhancement called A3D, but its a huge performance hit and EAX is actually better. I have a soundblaster2, so I go to :
E [Razz] rogramfiles/Creative/SoundblasterAudigy2/EAX/EAXconsole.exe
..or something to that nature. I tick the Enable EAX special effects, gaming special effects. Then there is an option for reverb. I disable it, and wha-la. Improved sound in game.
Your video settings should be equal to that of w.e settings you display in Source. For instance I run 800x600 in source, so I have 800x600 in my display icon on my control panel, and have enabled 32 bit color. If the icons are too big, lower your moniters dpi, or go to your windows settings on your control panel and decrease font size. There is another way to change your icon size without effecting dpi, but i'll let the XP tweaker guide handle that part.
Your Desktop should have as few icons on it as possible. This increase performance as well. For instance, optimal performance, you would only have the Recycle bin on your desktop(I personally have 3 folders and a couple of icons).
------------------------------
Now that you've handled most of the out of game configs, its time to handle the in game configs. There are two ways to do this. First, change your config directly in game. And second, change commands out of game. Only some commands stay in the game permanently, so what you will want to do is make something called an autoexec.cfg. When the HL2 proxy runs, it looks for this file and will run it, along with your config.cfg. To make an autoexec.cfg, open a new notepad application from your Start menu accessories, and save it as "autoexe.cfg". Save as type "All Files", and place it in your:
Steamapps/emailname/counter-strike source/cstrike/cfg folder.
Now your ready for the really fun stuff. Be sure to add any command changes into your autoexec.cfg. However, a list of commands are available to help you fix your in game commands if you jack them up( cvarlist, find, help and revert ). Or you could always delete your config.cfg file and start all over again.
A list of commands and their function:
mat_forcemanagedtextureintohardware [0,1] - If set to 1, attempts to force texture information into your Video RAM at the start of a level, alleviating any stuttering in the game. Note, this setting was introduced with the "stutter fix" patch (See Patches Mods & Steam section for details). Also note that from feedback and in my experience this setting can reduce FPS by up to 50%. Setting this variable to 0 may improve performance on some machines.
cl_forcepreload [0,1] - If set to 1 forces all information to preload, reducing loading pauses and stuttering by not loading information on the fly.
cl_ragdoll_collide [0,1] - If set to 1, prevents characters from merging into each other due to ragdoll effects, thereby improving realism with no real performance hit.
mat_compressedtextures [0,1] - If set to 1, uses compressed textures for optimal performance. For those with graphics cards which have higher amounts of Video RAM (e.g. 256MB) setting this to 0 will improve texture appearance at the cost of some performance.
fps_max [fps] - Limits the maximum possible framerate to the FPS specified. Has no impact on framerate performance (other than capping it). This is best set to your monitor's refresh rate for smoother FPS, due to less volatile fluctuations (e.g. fps_max 85). Setting it higher does not increase overall FPS.
mem_force_flush [0,1] - If set to 1 forces the cache to be flushed on every allocation, which is not necessarily optimal but can reduce memory-related errors.
r_fastzreject [-1,0,1] - If set to 1 activates a fast z-setting algorithm which takes advantage of hardware fast z reject for improved performance. If set to -1 detects your default hardware setting for this option. Initially this should be set to 1, and if you see any problems then set to -1.
cl_smooth [0,1] - If set to 1 attempts to smooth the view after prediction errors, however this can increase stuttering and so should usually be set to 0.
cl_smoothtime [seconds] - Time over which to smooth the view after prediction errors. If cl_smooth is enabled, experiment with values to see which gives the best results.
violence_ablood [0,1] - If set to 1 shows alien blood when they are hit. Disabling this can improve performance but reduce realism.
violence_agibs [0,1] - If set to 1 shows alien gore when they are hit. Disabling this can improve performance but reduce realism.
violence_hblood [0,1] - If set to 1 shows human blood when they are hit. Disabling this can improve performance but reduce realism.
violence_hgibs [0,1] - If set to 1 shows human gore when they are hit. Disabling this can improve performance but reduce realism.
[Graphics]
cl_detaildist [range] - Determines the range at which detail props are shown (e.g. grass). The higher the value, the lower your performance as more add-on details are shown. Reducing this setting can increase performance, and increasing this setting will improve image quality.
cl_detailfade [range] - Determines the range at which detail props fade into view. Increasing this value can raise performance.
cl_maxrenderable_dist [distance] - Specifies the maximum distance from the camera at which things will be rendered. The smaller the number, the less will be rendered, improving performance
cl_ejectbrass [0,1] - If set to 1, weapons eject shells as they fire. If set to 0 they don't, which can improve performance especially during heavy combat.
cl_show_bloodspray [0,1] - If set to 1, blood sprays are emitted from bullet impacts on characters. If set to 0, no blood sprays are shown, however blood marks (decals) can still appear. Disabling this can improve performance, but reduces realism.
cl_show_splashes [0,1] - If set to 1, splashes in water are shown, if set to 0 they are disabled. Can improve performance if disabled at the cost of realism.
crosshair [0,1] - If set to 1, enables the crosshair on the screen, if set to 0 disables it. The performance difference is negligible, so set to taste.
lod_Enable [0,1] - If set to 1, allows the level of detail (lod) of objects to be gradually reduced the further they are from the player. This should be set to 1 for optimal performance, or 0 for maximum image quality.
lod_TransitionDist [range] - The distance at which the lod is reduced on objects. The higher this range, the lower your performance but the better distant objects will appear.
mat_bloom [0,1] - If set to 1, a 'bloom' lighting effect is visible on objects, softening their appearance. If set to 0 this effect is removed, but performance is increased without a noticeable drop in image quality.
mat_bumpmap [0,1] - If set to 1, enables bump mapping which makes flat 2D textures appear three dimensional. If disabled, textures will be loaded without bumpmapping and will appear far less realistic, however performance will be improved.
mat_clipz [0,1] - If set to 1, uses an optimization technique to reduce what is drawn on screen for a performance improvement. Note that some Nvidia FX card owners need to set mat_clipz 0 to fix rendering problems.
mat_diffuse [0,1] - If set to 1, uses diffuse lighting on materials. If set to 0 such lighting is removed and while performance is improved the screen is almost completely black from lack of this diffuse (ambient) lighting and hence is not recommended.
mat_dxlevel [dxversion] - Determines the shader version for special effects applied to materials. Options include 70, 80, 81 and 90 (e.g. mat_dxlevel 81). This is similar to the -dxlevel switch in the Advanced Tweaking section on page 7. Using shader versions lower than the highest level supported by your card will improve performance at the cost of varying degrees of image quality loss (depending on the shader version used).
mat_fastnobump [0,1] - If set to 1, floor textures have all bump mapping removed and will appear flat and smooth. This can improve performance without affecting all bump mapping in the game, but will make floors appear unrealistic.
mat_filterlightmaps [0,1] - If set to 1, static lightmaps are rendered correctly. If set to 0, all areas of pre-rendered lighting will be blocky and unrealistic, but performance will be improved slightly at the cost of realism.
mat_filtertextures [0,1] - If set to 1, textures are rendered smoothly. If set to 0, textures will be blocky and unrealistic (similar to the original Doom!) but performance will be improved.
mat_hsv [0,1] - If set to 1, converts everything to black and white. (Don't think this works)
mat_mipmaptextures [0,1] - If set to 0 disables mipmap textures, which harshens textures greatly but can improve performance.
mat_showlowresimage [0,1] - If set to 1, loads extremely low resolution blocky textures in place of the normal ones for a significant performance boost at the cost of a great deal of realism.
mat_softwarelighting [0,1] - If set to 1, uses only software-supported lighting. Image quality is not greatly affected, but this may increase or decrease your performance depending on whether your CPU is far more powerful than your graphics card.
mat_specular [0,1] - If set to 1, uses specular lighting. If set to 0 materials will not have specular lighting applied to them for a performance boost but a slight drop in image quality.
muzzleflash_light [0,1] - If set to 1, weapons firing will emit a light along with the muzzle flash. If set to 0, a muzzle flash is still visible but no lighting is cast from it. Performance will improve in combat scenes with no noticeable drop in realism.
r_decal_cullsize [pixels] - Decals (marks from weapons etc.) higher than the specified size in pixels will be removed straight away. Raising this value can improve performance during heavy gunfire for example, at the cost of some realism depending on how high this value is raised.
r_decals [number] - Specifies the maximum number of decals possible at any one time. The higher this number, the greater the potential for getting slowdowns during large firefights as large numbers of decals are generated. Reducing this setting can improve performance in such situations.
r_drawflecks [0,1] - If set to 1, small chunks of rubble and dirt will be thrown up around bullet impact points. If set to 0, these 'flecks' will be disabled, reducing realism but improving performance.
r_drawmodeldecals [0,1] - If set to 1, decals can be drawn on models, which are pretty much everything excluding walls and floors. If set to 0 these decals will be disabled, improving performance during weapons fire for example, but reducing realism.
r_maxmodeldecal [number] - If r_drawmodeldecals is enabled, this number determines the maximum number of decals which can be drawn on a model. The higher the setting the greater the performance impact when firing at models.
r_drawparticles [0,1] - If disabled, particle effects - which includes smoke and explosions - will not be drawn. This can greatly improve performance around such effects at the cost of a great deal of realism.
r_DrawRain [0,1] - If set to 1, rain effects will be rendered, however if disabled no rain will be drawn. This improves performance in levels where there is visible rain, however realism is greatly reduced.
r_dynamic [0,1] - If set to 1, enables dynamic lighting. If set to 0, disables dynamic lighting which can boost performance without a dramatic impact on realism.
r_farz [-1,0,1] - Controls the far clippling plane, which determines what is not rendered when it is determined not to be visible to the character. A value of -1 is normal, higher values can result in normally visible objects suddenly disappearing from view,
r_lod [-5 to 5] - Determines the rate at which level of detail (lod) is stripped from objects as they recede away from the player. The lower the value, the more detail remains visible on objects as they progress into the distance, reducing performance but increasing image quality.
r_maxdlights [number] - Determines the maximum number of dynamic lights visible on the screen. The larger this maximum, the more chance of slowdowns during scenes with multiple dynamic light sources. Reducing this value can improve performance in such situations.
r_modellodscale [0-1] - This setting is not the same as the Model Detail setting under the in-game options. You can use this value to fine tune model details, with values below 1 reducing the model details, improving performance at the cost of realism.
r_occlusion [0,1] - If set to 0, disables the occlusion system in the game, which can increase performance at the expense of image quality.
r_WaterDrawReflection [0,1] - If set to 0, disables all reflections on top of water. This will boost performance at the cost of realism however you may experience graphical anomalies on the water.
r_WaterDrawRefraction [0,1] - If set to 0, disables all refraction - that is images which appear distorted under the water. This will boost performance at the cost of realism, however you may experience some graphical anomalies on the water.
fog_enable [0,1] - If set to 0, will disable fog which can improve or reduce performance depending on whether your graphics card has issues with rendering fog.
fog_enable_water_fog [0,1] - If set to 0, removes all underwater fogging which can result in a performance boost but unrealistic water appearance.
r_waterforceexpensive [0,1] - If set to 1, the highest quality water will be used. If set to 0, performance may improve without a noticeable reduction in water quality.
[Sound]
dsp_off [0,1] - If set to 1, disables audio DSP (Digital Signal Processing) in Half Life 2. This may improve performance, but will reduce the richness of audio effects.
dsp_enhance_stereo [0,1] - If set to 1 enhances the stereo effect, making sound richer and more atmospheric for a slight performance hit.
snd_mixahead [value] - Set between 0 and 1, the higher the value the less stuttering and more synchronized sound will be, but performance may be reduced. A value of 0.5 to 0.7 will help reduce stuttering in the game. If you experience no stuttering, lower this value to gain some performance.
---------------------------------------------
Now that you've got a basic understanding of what most of these configs do, you can understand why we might disable or change some of these to change performance. Some people like A huge performance gain at the expense of quality. Some people like nothing but quality, while suffering thrue 30 frames..or they have a 10k Alienware and can still run good with everything on. However, if your like me, you will want extremely high performance, with quality where it matters, to improve your gameplay.
//Crosshair
cl_dynamiccrosshair 0
cl_crosshairusealpha 1
cl_crosshairalpha 999
cl_crosshairscale 2500
//Sound; don't forget to disable reverb and enable EAX in your settings
soundscape_flush
soundscape_fadetime 9999
snd_mixahead "0.7
//Added video experience, these show the blood
violence_ablood "1"
violence_agibs 1
violence_hblood "1"
violence_hgibs "1"
cl_show_bloodspray "1"
//registered elements
r_avglight 0
r_decals 30
r_dispfullradius "2"
r_drawdetailprops 0
r_dynamic 0
r_eyeglintlodpixels 0
r_eyegloss 0
r_eyemove 0
r_eyes 0
r_eyeshift_x 0
r_eyeshift_y 0
r_eyeshift_z 0
r_eyesize 0
r_lightaverage "0"
r_lightinterp "0"
r_lod -5
r_mmx "1"
r_propsmaxdist 50
r_rainalpha 0
r_rainalphapow 0
r_raindensity 0
r_rainlength 0
r_RainProfile 0
r_RainRadius 0
r_RainSideVel 0
r_RainSimulate 0
r_rainspeed 0
r_maxdlights 0
r_RainSplashPercentage 0
r_rainwidth 0
r_renderoverlayfragment "0"
r_rootlod "1"
r_fastzreject 1
r_shadowmaxrendered "-1"
r_shadowrendertotexture "0"
r_shadows 0
r_sse "1"
r_sse2 "1"
r_teeth 0
r_occlusion "0"
r_drawflecks "0"
r_maxdlights 0
r_worldlightmin "1"
r_worldlights "1"
//These commands I use personally. You don't have to use them. They allow you to
bind e "use weapon_hegrenade"
bind f "use weapon_flashbang"
bind c "use weapon_smokegrenade"
//To fix weapon switch bug
hud_fastswitch 0
alias go_slot1 "use weapon_m4a1; use weapon_ak47; use weapon_awp; use weapon_aug; use weapon_famas; go_slot1b"
alias go_slot1b "use weapon_scout; use weapon_m249; use weapon_g3sg1; use weapon_sg550; go_slot1c"
alias go_slot1c "use weapon_sg552; use weapon_tmp; use weapon_mac10; use weapon_mp5navy; go_slot1d"
alias go_slot1d "use weapon_ump45; use weapon_xm1014; use weapon_m3; use weapon_p90; use weapon_galil"
alias go_slot2 "use weapon_usp; use weapon_glock; use weapon_deagle; use weapon_p228; use weapon_elite; use weapon_fiveseven"
alias go_slot3 "use weapon_knife"
alias go_slot5 "use weapon_c4"
bind "1" "go_slot1"
bind "2" "go_slot2"
bind "3" "go_slot3"
bind "5" "go_slot5"
//Client Commands
cl_phys_props_enable 0
cl_phys_props_max 0
cl_ragdoll_physics_enable 0
cl_show_splashes 0
cl_maxrendered_dist 2500
cl_detailfade 0
cl_detaildist 2500
cl_ejectbrass 0
cl_forcepreload 1
//mat commands
mat_antialias "0"
mat_bufferprimitives "1"
mat_bumpbasis "0"
mat_bumpmap 0
mat_clipz 0
mat_compressedtextures "1"
mat_dxlevel 81
mat_fastnobump "1"
mat_fastspecular "1"
mat_filterlightmaps "1"
mat_filtertextures "1"
mat_forceaniso 0
mat_forcedynamic "0"
mat_forcehardwaresync 1
mat_loadtextures "1"
mat_mipmaptextures "0"
mat_numtextureunits "0"
mat_picmip "0"
mat_reducefillrate "1"
mat_showwatertextures "0"
mat_specular 0
mat_trilinear 0
mat_vsync "0"
mat_bloom 0
mat_show_texture_memory_usage 0
//Others
fog_enable 0
fog_enable_water_fog "0"
zoom_sensitivity_ratio 1.2
budget_show_history 0
Not, netcode is very tricky. You can run extremely smooth on LAN, but lag horribly online. This could be due to 3 things. Server side connection, client side connection, and client side net code. Unfortonatly, unless you want to help us pay for a 500 dollar server to improve the server side connection, or can get a fiberoptic connection...the only thing you can change is your Netcode. Here is a breakdown on what each part of the netcode is.
cl_interp: This tells your computer whether to "interprete" where the players models are..to smooth gameplay.
cl_interpolate: Sets interp to on or off
cl_lagcomp_errorcheck: Checks for errors, with 1 being 1 frame.
cl_cmdrate: This is tricky. Your cmdrate is the # of frames/packets/info you are sending to the server. Basically it works like this. Your cmdrate should not exceed the # of frames you are rendering. But its not necessarily your fps either. It really depends on your connection. If your connection is great, make it your fps. But if it lacks just a little, compensate by lowering your cmdrate till you get optimum registration in the game. If you have a really good connection, and you stress test out to 100, your cmdrate should be 101. The extra 1 is to compensate for the lag_comp_errorcheck.
cl_updaterate: This is the # of packets the server is sending to your computer. Most servers are set at 33...the very best have 100. Our server is set at 33, so the best setting to play on our server would be "cl_updaterate 33". Always best to ask an admin if your not sure.
cl_rate: This is your client rate, or the size of each packet. This should be a set rate around 20000 for most connections. However, if you notice that you are skipping or anything to that effect, your connection is probably not sending the packets. This causes choke. To stop the spikes, start reducing this till you don't spike anymore. This will increase your lag however.
rate: This is a server set command, and it can range between 25000-30000. It really depends on the server, and you can tinker with it.
cl_smooth: "Removes the choppyness" you get from looking around.
//Netcode
cl_interp 0.0303030303
cl_interpolate 1
cl_lagcomp_errorcheck 1
cl_cmdrate 101
cl_updaterate 33
cl_rate 20000
cl_smooth 0
rate 25000
.....If you want perfect registration at the sacrifice of player models looking "choppy", set cl_interp 0 and cl_interpolate 0.
------------------------------------------
Filtering Mode: The options here are Bilinear, Trilinear, Anisotropic 2x, Anisotropic 4x, Anisotropic 8x and Anisotropic 16x. Texture filtering determines how clear textures remain as they fade into the distance – the higher the texture filtering mode used, the clearer distant textures will appear, especially when viewed at sharp angles. Bilinear and Trilinear texture filtering are very similar in appearance, with Trilinear providing a greater performance hit for a tiny improvement in image quality. Anisotropic Filtering is more advanced. I strongly recommend that you set any forced Anisotropic Filtering in your graphics card's control panel to 'Application Preference' first before using Sources in-game Filtering Mode setting. Forcing AF in the control panel may conflict with CS's texture filtering setting and cause problems.
-----------------------------------------
Wait for Vertical Sync: Vertical Synchronization (Sync) is the synchronization of your monitor and graphics card's abilities to draw a certain number of frames per second (or FPS) on the screen. This is referred to as the Refresh Rate, and is measured in frequency per second (Hz). Different monitors can achieve different refresh rates at various resolutions, for example my monitor can provide 85Hz refresh rate at 1280x1024 – this means the screen is redrawing itself 85 times per second at this resolution. If Vertical Sync is enabled, your maximum FPS cannot exceed your monitor's refresh rate at your chosen resolution, and your FPS may in fact be reduced overall. If Vertical Sync is disabled, your FPS will improve, and it can now also exceed the refresh rate cap, however you may notice some screen "tearing" – the top portion of the screen being slightly out of alignment with the bottom. This causes no damage to your monitor, and in general it is strongly recommended that Vertical sync be disabled to improve performance.
To disable vsync, go to your graphics card control panel and disable it. Do not use mat_vsync..because their may be conflicts.
Alot of moniters actually have locked in refresh rates. Such as 85 hrz. However, the reason for this is the graphics card you have locks the refresh rate in place. Most moniters can display way more than this. In order to fully get the most out of your moniter, visit this site and DL the corresponding graphics driver. This is similiar to powerstrip. Make sure after you install it though, that you don't increase the refresh rate too much, as you can seriously hurt your moniter. For 800x600, which normally would display 85 hrz, I could increase it to 150 hrz. To be safe though, I changed it to 120..which is way more than enough.
----------------------
Thats it. Any additional tweaking you guys be sure to let me know and i'll add it. Have fun with this.
Alot of info taken from tweakguides.com
[ March 18, 2005: Message edited by: ScSc0rP ]
|


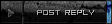
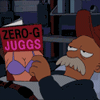



 Linear Mode
Linear Mode

